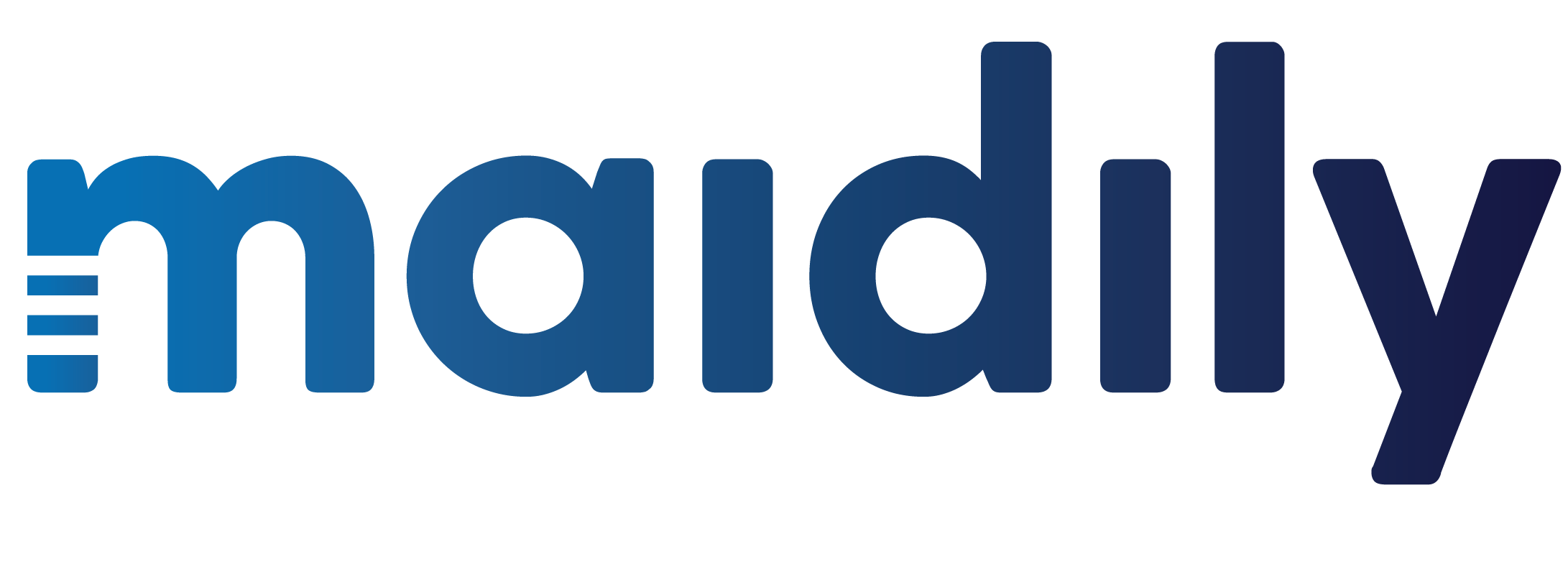How to manually charge customers
Charging customers is easy! You can automatically set up Maidily to charge customers through our automation feature or you can do it manually directly from the Job related to the Customer!
From the Customer page view select the Job which you want to charge for

In the Job details page click into the Job status drop down menu and select the correct Job statuses – as the job progresses through completion.


Once ready to charge select ‘Completed’ from the Job status menu

Once the Job is charged the Job status will be set to ‘Paid’
If the Job is set to a recurring subscription it will automatically recreate the next Job for the correct date and time.