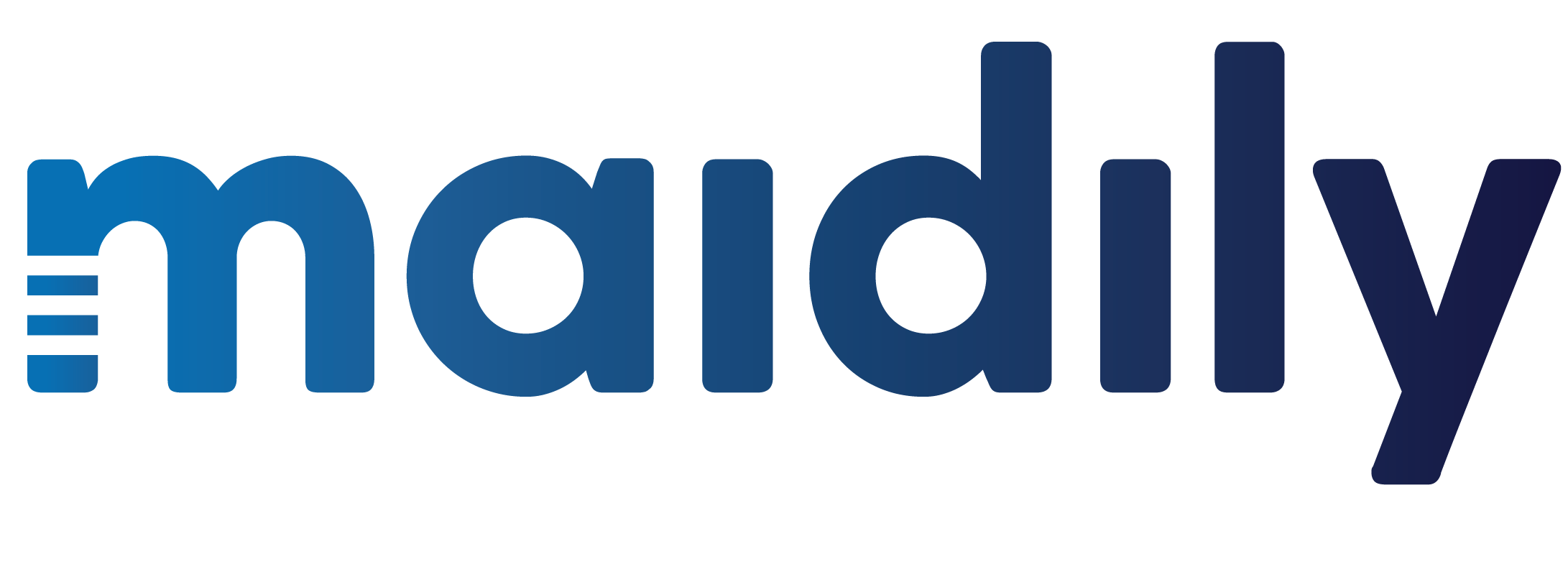How to create and send an invoice
2. Create a job
3. Add your job duration (only applies if you have selected Hourly pricing in Settings -> General) – this is not a requirement for creating invoices

4. Add your rate (hourly in USD) – this is not a requirement for creating invoices

5. Add your custom line items that will show up on the invoice, including pricing for each item (USD)
6. You can see the line items being added in the Payment details section to the right

7. Click on View/Send Invoice in the top right when ready to preview and send

8. Clicking on Send Invoice will send the invoice to the customers email. Clicking on Print Invoice will prepare it for printing.
9. If your Maidily account is integrated with Stripe, your customers will have the ability to pay the invoice directly through a secure online link that will appear for them.

10. Once the Invoice is sent the Job status will automatically be set to Invoice Sent

11. If the invoice can be paid online by the customer, the job status will automatically switch to Paid (if it’s a recurring job it will be automatically recreated on the schedule).